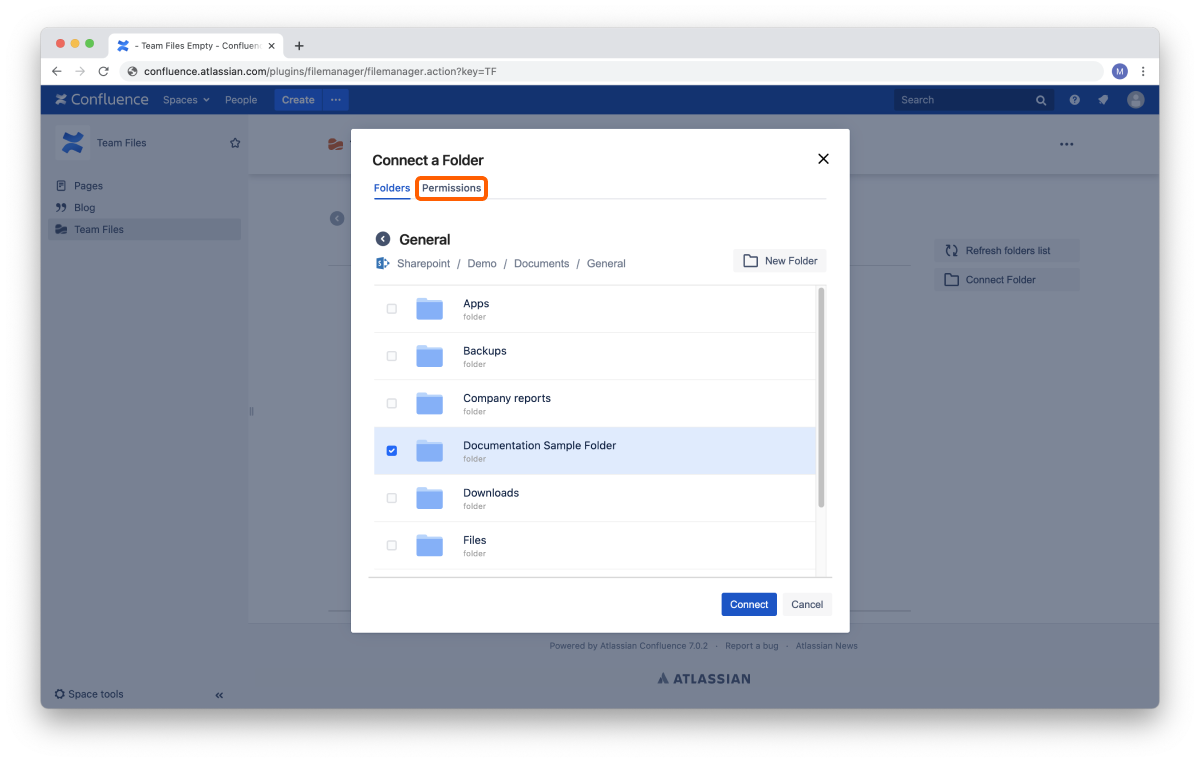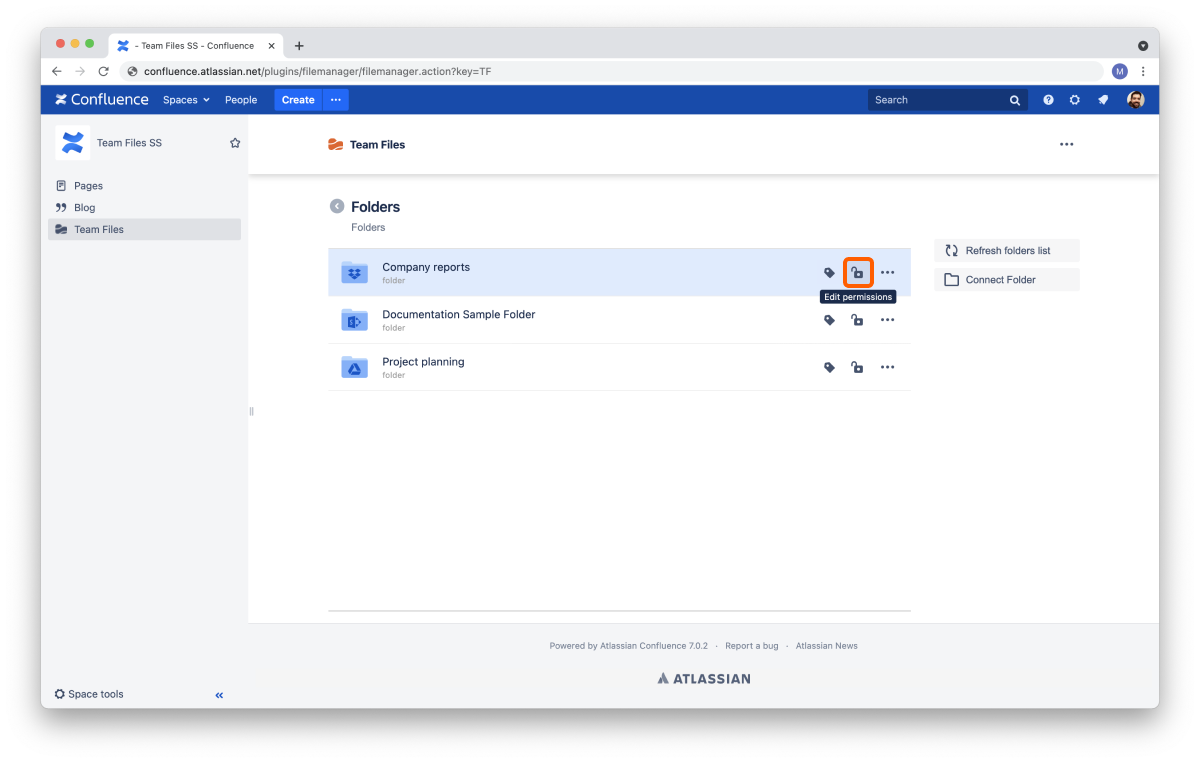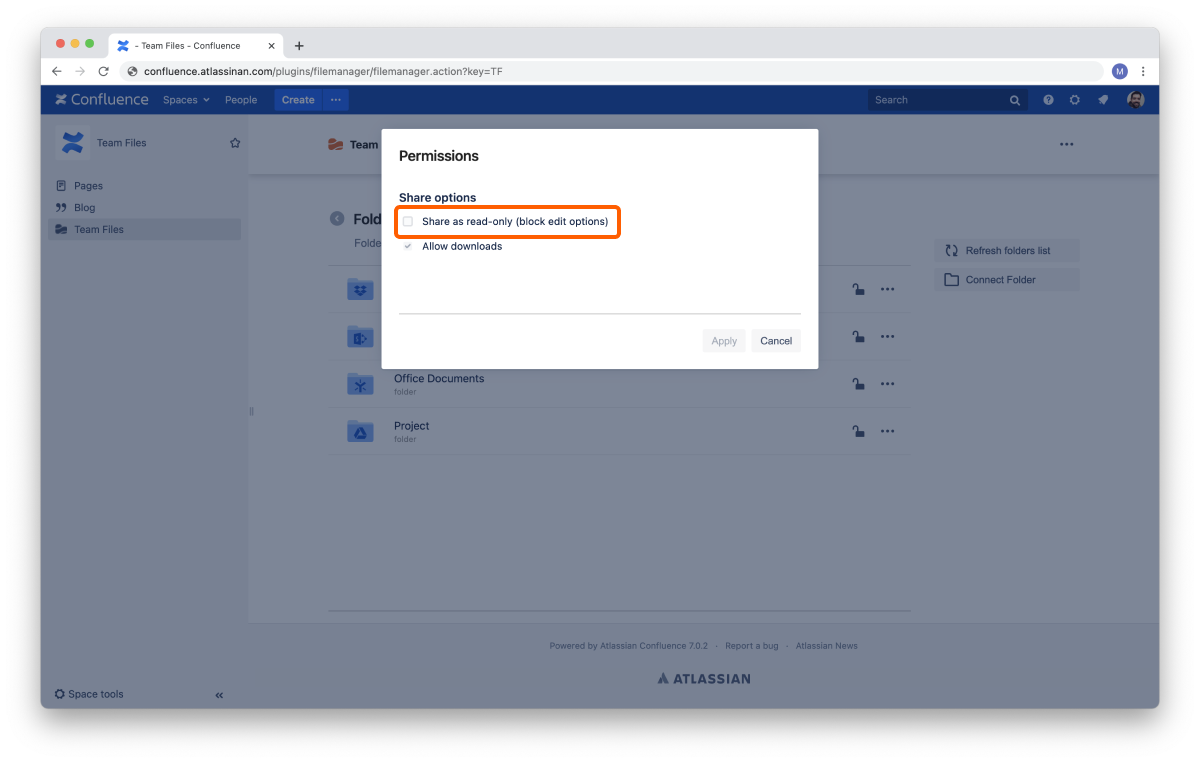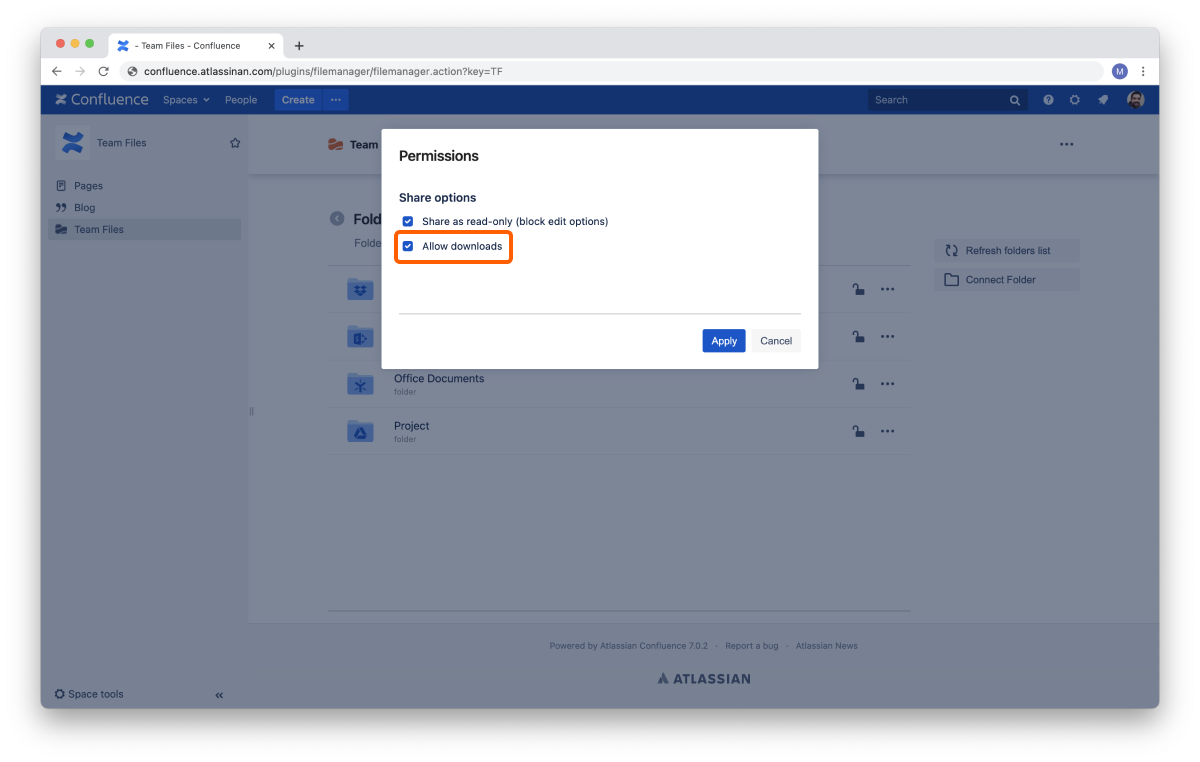| Excerpt |
|---|
Learn how to set permissions for connected folders. |
About permissions
You can set different permissions to the connected folders to tailor the app experience to your team’s needs. You can decide if other people can edit the content or download files.
Setting folder permissions
You can set permissions when you're connecting a folder in the "Permissions" tab or at any moment from the File Manager, clicking the lock icon.
In the "Permissions" tab, you can see the current settings and how that affects your connected folder. The default settings allow users to edit documents and download files.
There are two options that you can select:
Share as read-only
Select this option to turn your shared folder into a read-only state. This blocks other users from editing files in your shared folder, uploading new content, or deleting files.
Allow downloads
This option controls if users can download files from your shared folder. It's active by default and can only be altered if the “Share as read-only” is active.
Updating permissions
The connected folder owner can change the permissions at any time, returning to the permissions modal.
Permissions override
The current implementation of Team Files permissions overrides file permissions set in SharePoint, OneDrive, Box, Dropbox, Google Drive, Egnyte, and FTP Servers for folders connected to Confluence. The original storages are unchanged and keep the permissions set.
You can keep using SharePoint and OneDrive permissions for editing documents. Check the Permissions for editing documents in the Admin settings page for more details.
Wrap up
Now you know how to set permissions for your connected folders to your pages and make changes to your macros. Don't forget you can connect more folders from the file manager.
If you still have questions about attaching files and folders to your pages, visit our support portal and send us your questions. Our team is always happy to help.