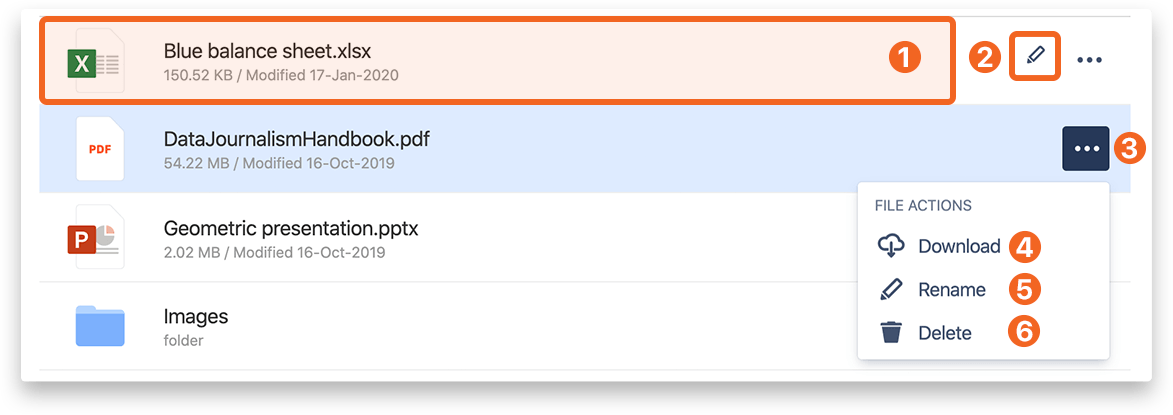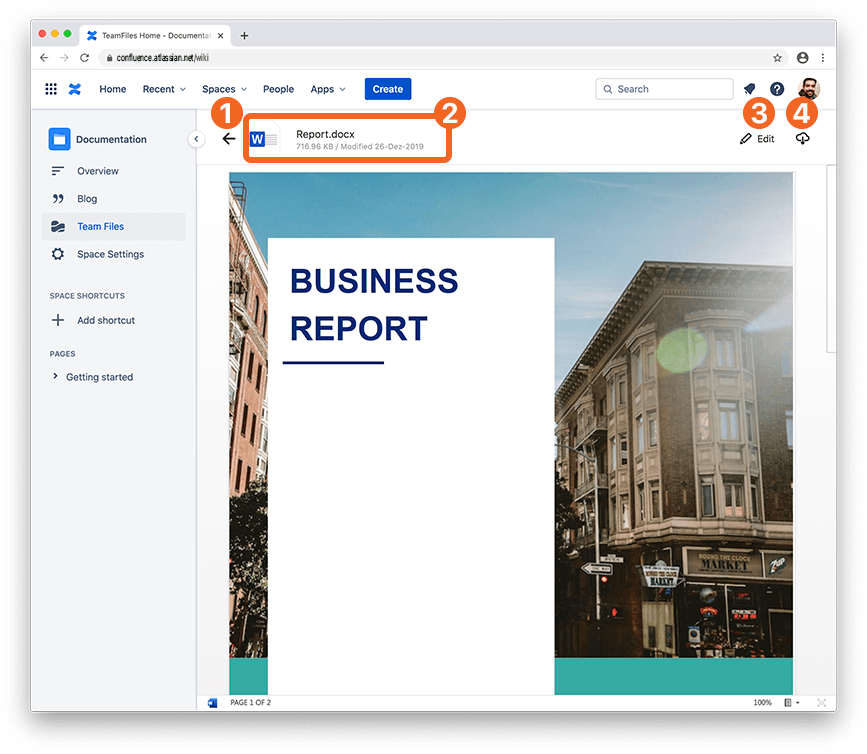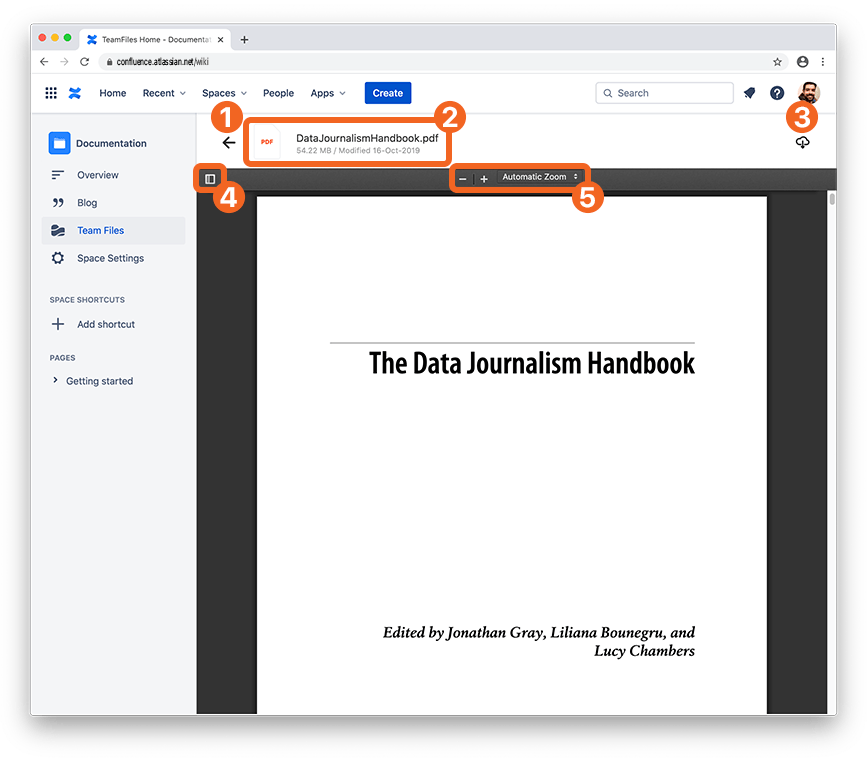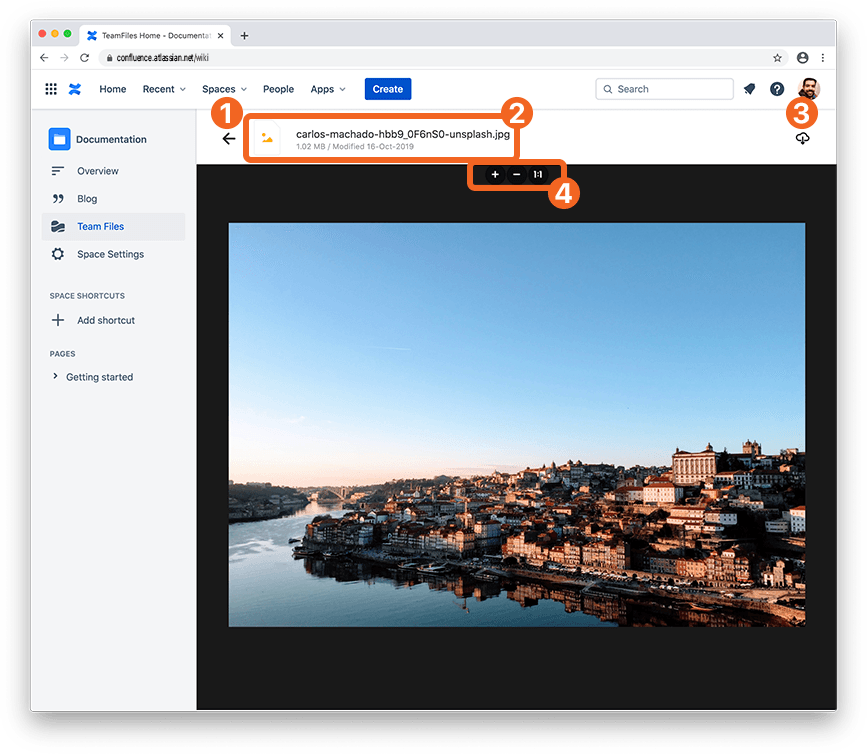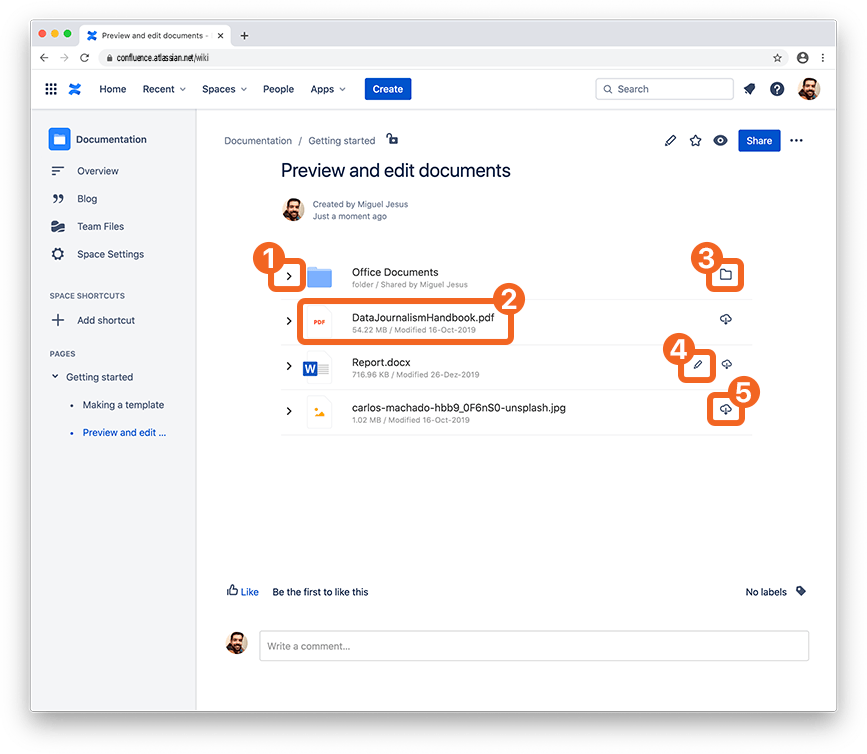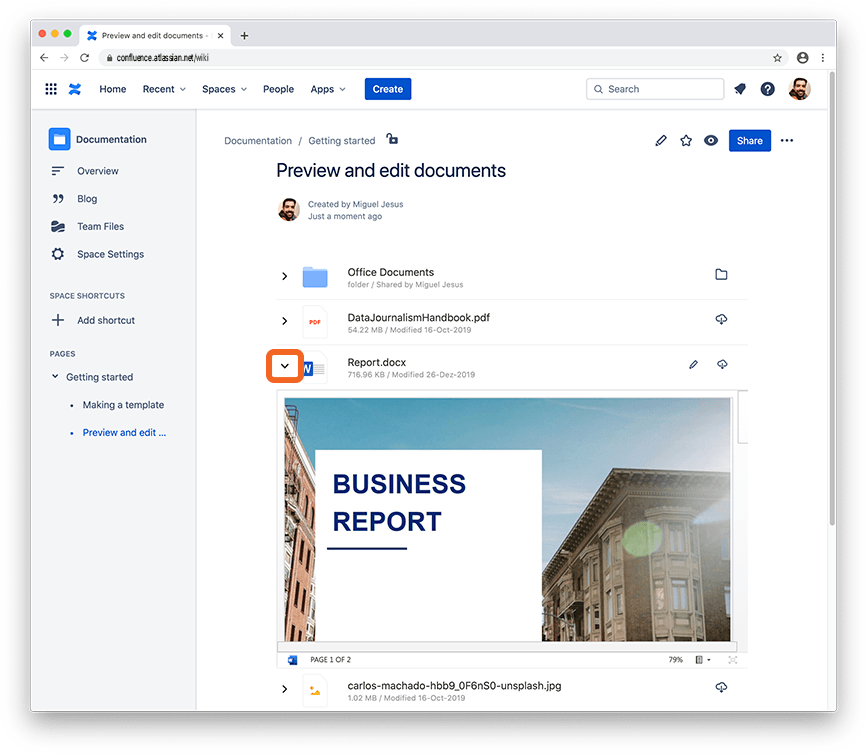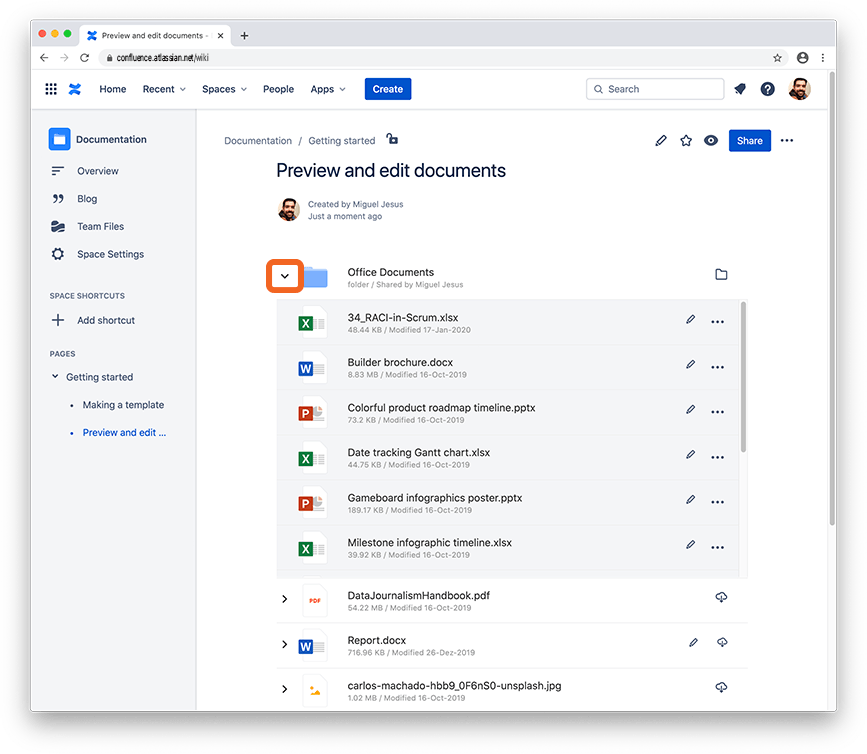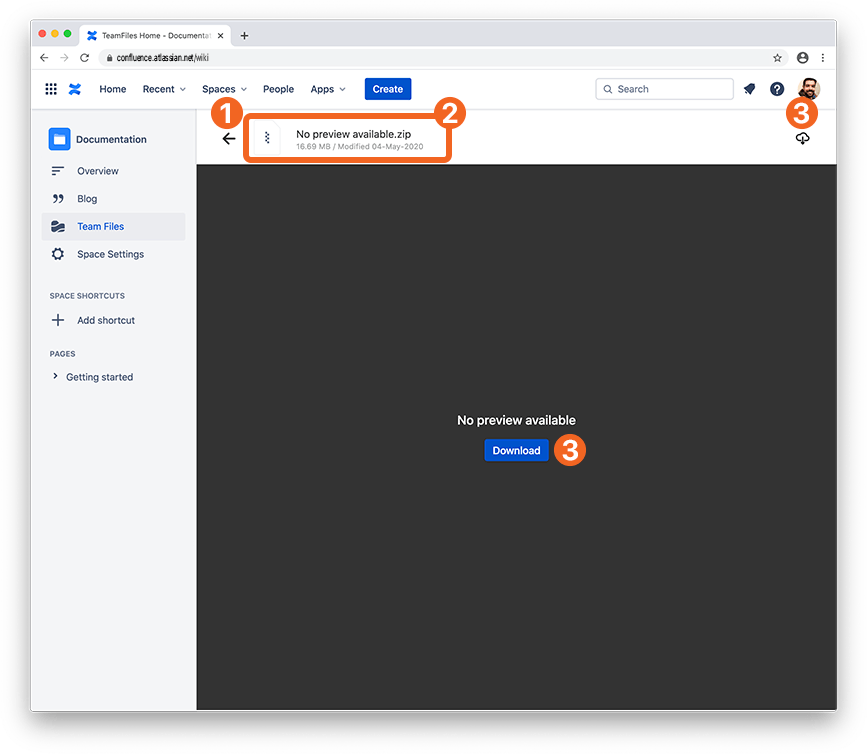| Excerpt |
|---|
Learn how to preview files on Confluence. No downloads and re-uploads are required. |
About the preview
On this page, we'll cover the different ways to preview your files on Confluence using the Team Files app, expanding the topics presented on the page about the file manager.
With the Team Files app, you You can preview files on the file manager and issues in which pages where you attached files and folders with the Team Files app. You can preview the most common Office document formats, PDF documents, and popular image formats.
This way, it's easy to use your Confluence pages as your one source of truth, with content always accessible , and updated.
Preview files on the file manager
When you're using the File Manager, you can preview the content of your files' content by clicking the icon or name of the file (1) you want with the full-screen preview. The options available vary slightly depending on the kind of file.
Documents preview in full-screen
PDF documents preview in full-screen
Images preview in full-screen
Preview files and folders on your pages
Using the Team Files app, you can attach files and folders to your Confluence pages with the macro (both new editor and old editor supported). When the page is published, it's then possible to preview the files and folders attached.
The full-screen preview for the files attached works the same way as described for the file manager. Click the icon or name of the file (2) you want to open the preview.
Another option exclusive to the preview in pages is to view the content inline, without hiding your page. By default, every attached file and folder display in a collapsed view , to save screen space. You can expand each file by clicking the disclosure button (1) on the left to preview its content.
You can expand attached folders the same way, so you can easily see its content and even navigate sub-folders. You can also preview the files' contents of files inside the attached folder by clicking the name to open the full-screen preview.
| Info |
|---|
It's possible to make the expanded view the default in the Admin settings |
Supported file formats for preview
Images: GIF, JPG, JPEG, PNG, TIF, and TIFF
PDF documents (including password protected files)
Microsoft Office documents: DOC, DOCX, DOCM, XLS, XLSX, XLSM, XLSB, PPT, PPTX, PPTM, PPS, PPSX, PPSM
Microsoft Office templates: DOT, DOTX, DOTM, POT, POTX, and POTM
Open Office documents: ODT, ODS, and ODP
Google documents, sheets, and slides
Rich text documents (RTF)
Preview of unsupported files
The Team Files app can preview many popular file types, but not all of them. When you try to preview a file type not specified above, the preview window will open with the message "No preview available" and a "Download" button so that you can open it with your desktop apps.
| Info |
|---|
It's possible to disable the download option when you share a file , by restricting the permissions. |
Wrap up
That's all on previewing files. Did you know you can also edit documents attached to your pages? Or create new documents on the file manager?
If you still have questions about any of the topics covered on this page, visit our support portal and send us your questions. Our team is always happy to help.