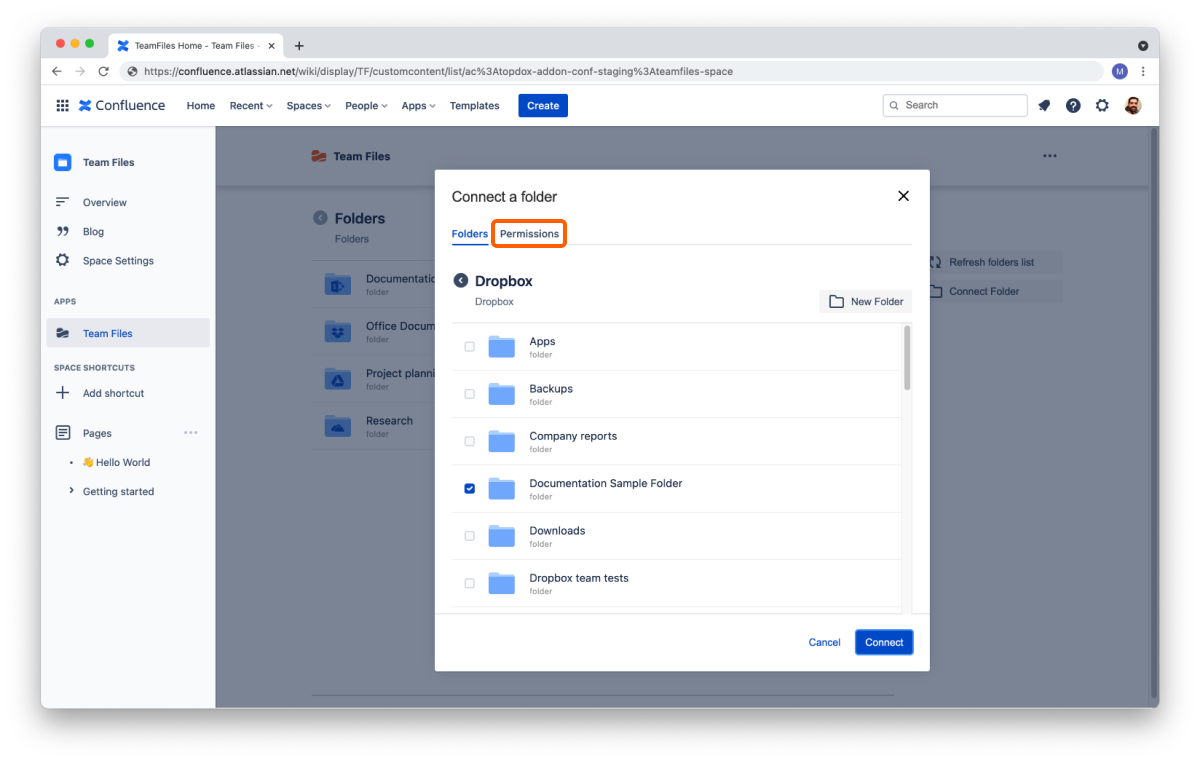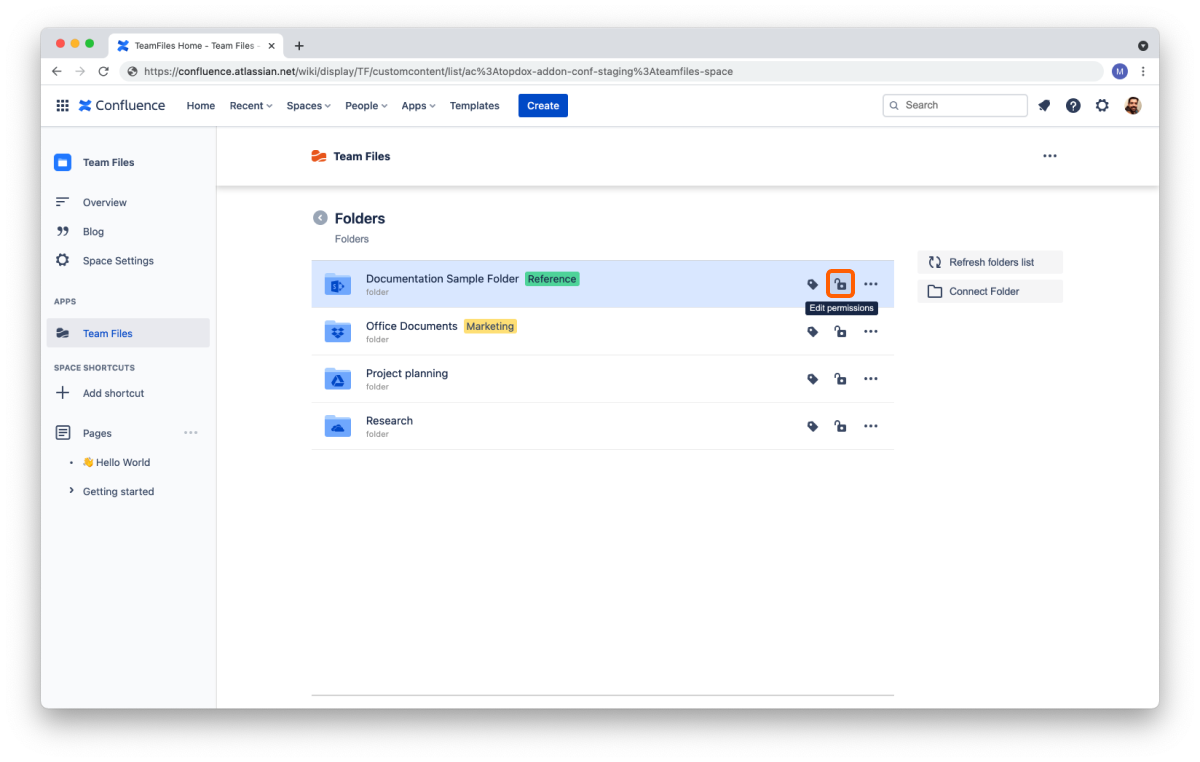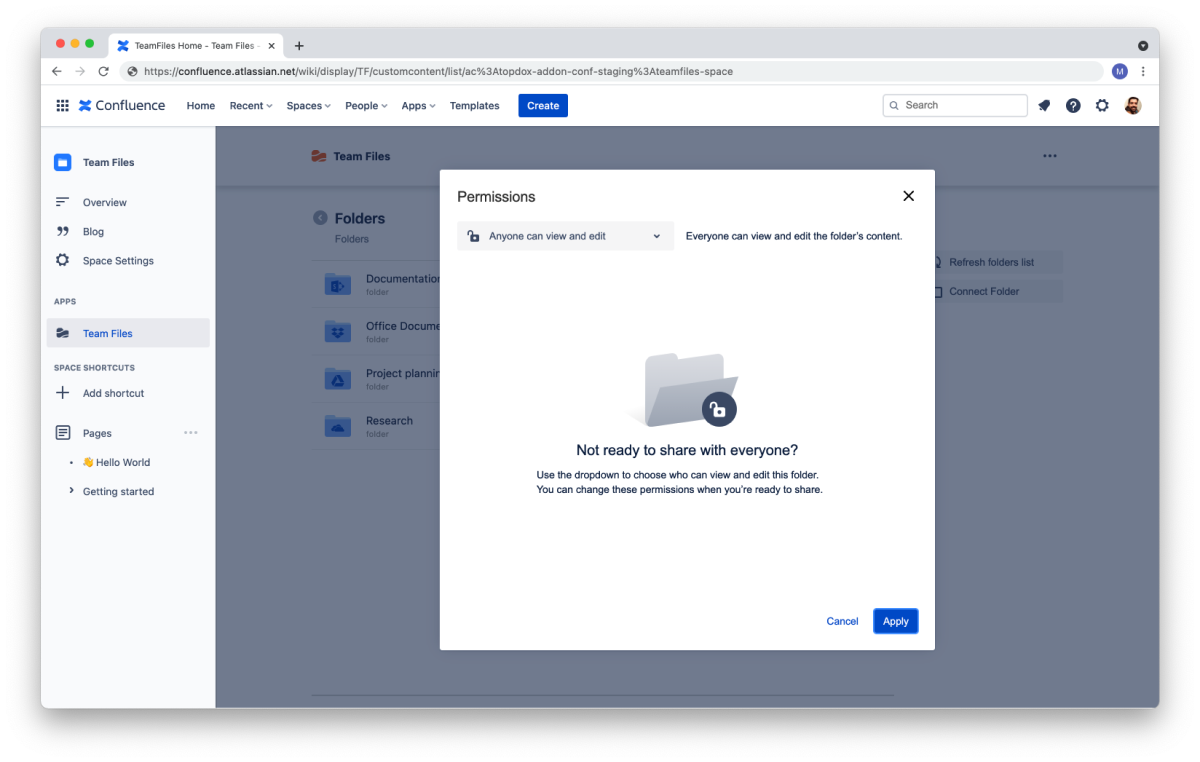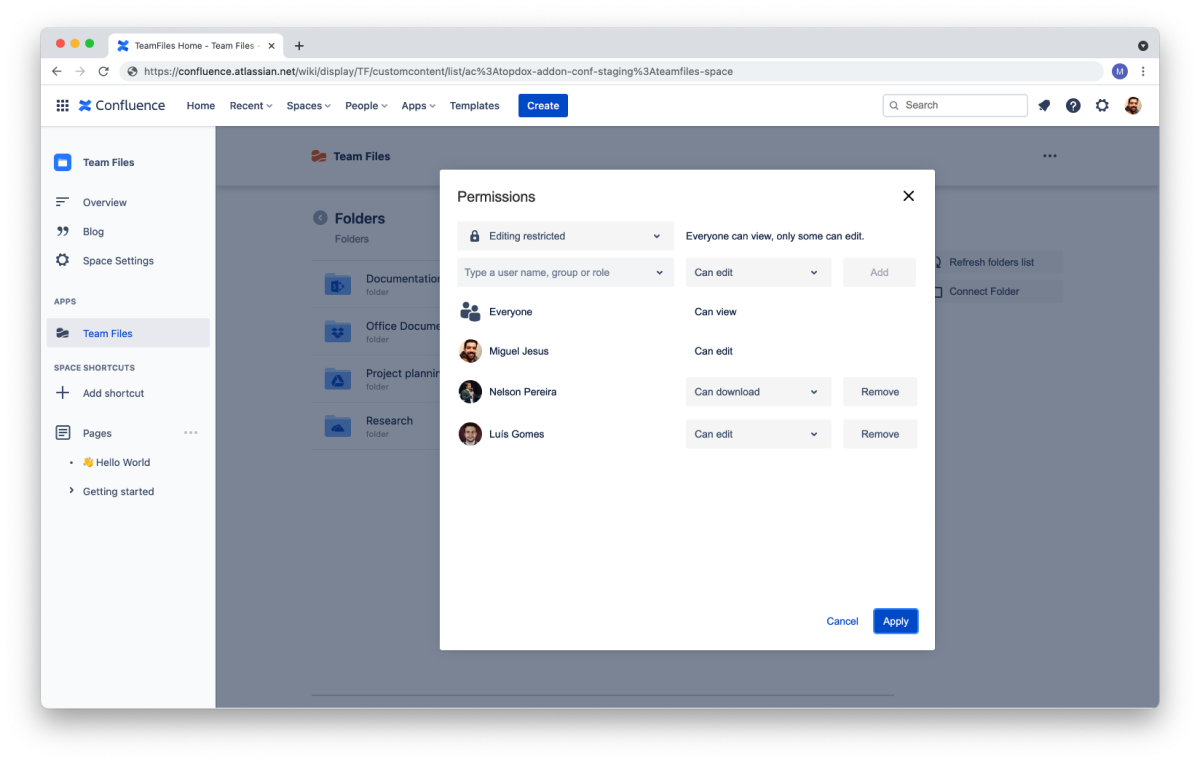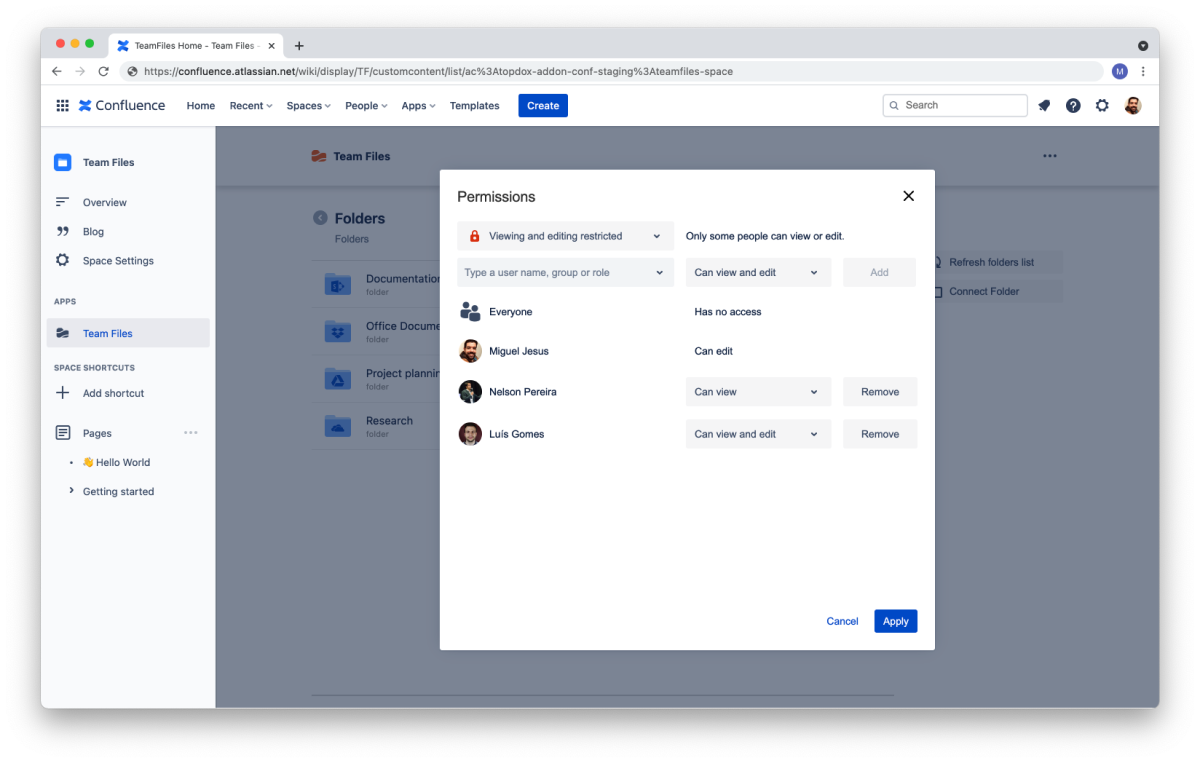| Excerpt |
|---|
Learn how to set permissions for connected folders. |
About permissions
You can set different permissions to the connected folders to tailor the app experience to your team’s team's needs. You can decide if other people can view the folders you connect or not and if they can edit the content or download files. If You'll feel right at home if you are familiar with Confluence's permissions for pages, you'll feel right at home.
Setting folder permissions
You can set permissions when you're connecting a folder in the "Permissions" tab or at any moment from the File Manager , at any moment by clicking the lock icon.
In the "Permissions" tab, you can see the current settings and how that affects they affect your connected folder.
There are three main options that you can select from the drop-down menu:
Option 1: Anyone can view and edit (default option)
It is the default option and means that everyone with access to the Confluence Space can view and edit the connected folder's content.
Option 2: Editing restricted
Everyone can view the folder and its content, but only the person who attached the folder (the owner) can edit them. The owner can also grant permission to download files or edit documents to specific people, groups, and roles.
Option 3: Viewing and editing restricted
Everyone has no access to the folder, and ; only the owner can view the folder and edit the content. Only people, groups, or roles added by the owner will have permission to view the folder or edit its content.
Granting permissions to specific people, groups, and roles
Select the "Editing restricted" or "Viewing and editing restricted" option from the combo - box. New fields appear, and a list of the current permissions that show shows what "Everyone" and the owner can do with the folder:
Click the input box to start typing a name, group, or role, or select one directly from the menu.
Select the permissions to grant (only download or edit, that includes download).
Click the "Add" button.
The list will update to include the new addition. You can add as many entries as you need and click the "Connect" button (when connecting a folder) or the "Apply" button (when editing permissions).
Updating permissions
Changing any person's permissions, group, or role in the permissions modal is possible. The connected folder owner can change the permissions at any timeanytime, returning to the permissions modal. It's possible to change any person's permissions, group, or role in the permissions modal. The owner can also add more people and groups or revoke granted permissions entirely by clicking the "Remove" button.
How permissions work
Please keep in mind that permissions are additive. If a person can only view a folder as an individual and is part of a group that can edit, this person will be able to edit the folder, as Team Files combines all the permissions.
| Info |
|---|
Files and folders attached to pages will only be visible by to people who have with permissions granted in the folder permissions. |
| Note |
|---|
When you use the macro to attach files and folders to a page, Team Files uses the connected folder's permissions at that moment. If you change the folder's permissions after that, the macro's attachments will not get the updated permissions. If you need them to use the new permissions, you'll need to attach them again. It is a temporary limitation while we develop macro permissions. |
Permissions override
The current implementation of Team Files permissions Team Files app simplifies access to shared content by default, favoring ease of use with simplified permissions. This default overrides file permissions set in SharePoint, OneDrive, Box, Dropbox, Google Drive, Egnyte, and FTP Servers for folders connected to Confluence. The original storages are unchanged and keep the permissions set.
You can keep using SharePoint and OneDrive permissions for editing documents. Check the Permissions for editing documents in the Admin settings page for more detailsAdmins can require users to authenticate with an account with access to the connected folders to respect the set permissions in the storage. Use "Require authentication" in conjunction with folder permissions to better control how files are shared, viewed, and edited.
Wrap up
Now you know how to set permissions for your connected folders to your pages and make changes to your macros. Don't forget you can connect more folders from the file manager.
If you still have questions about attaching files and folders to your pages, visit our support portal and send us your questions. Our team is always happy to help.