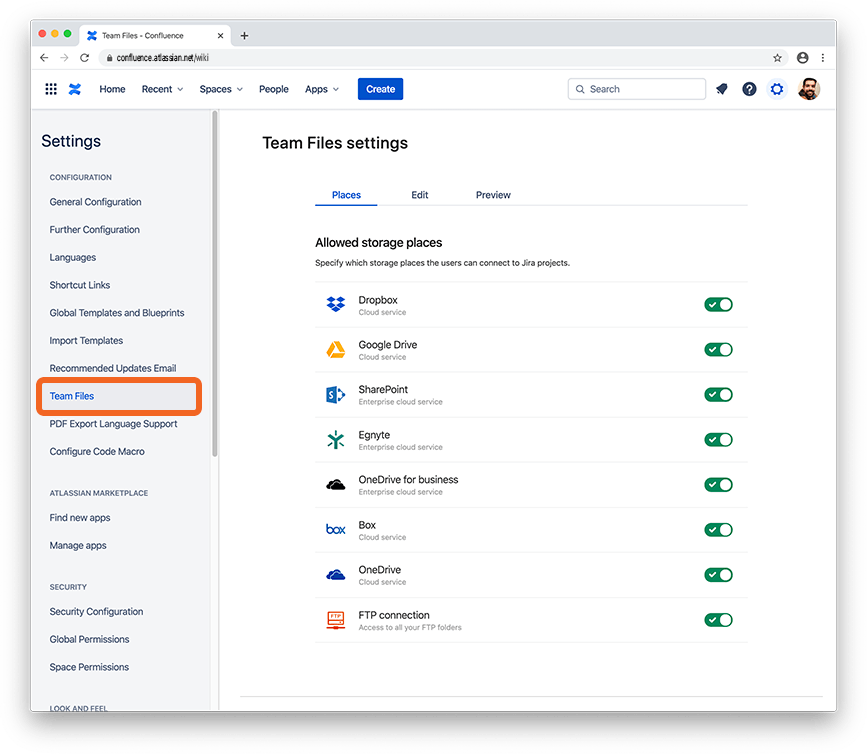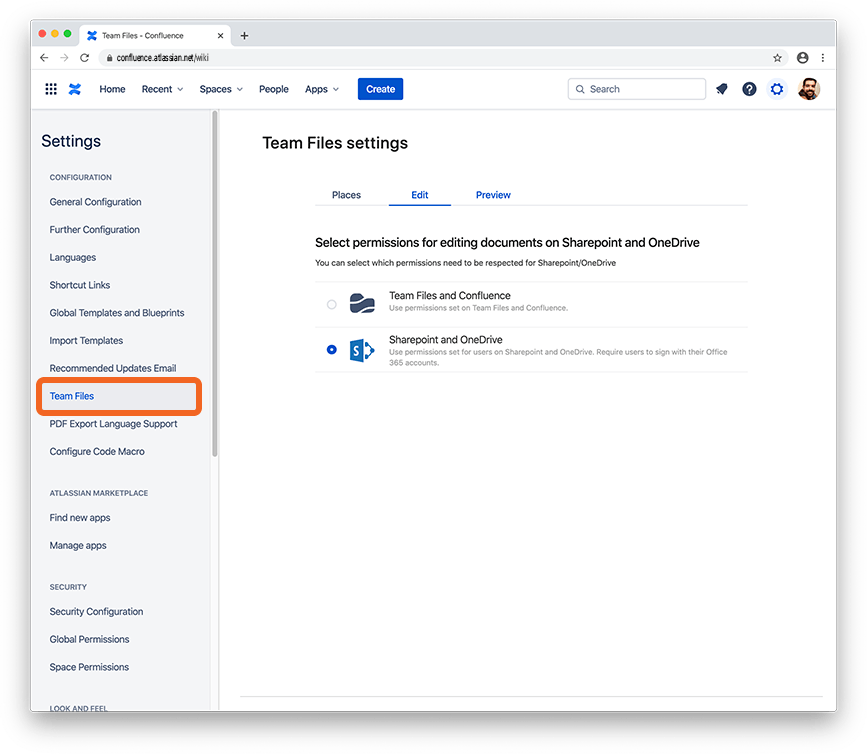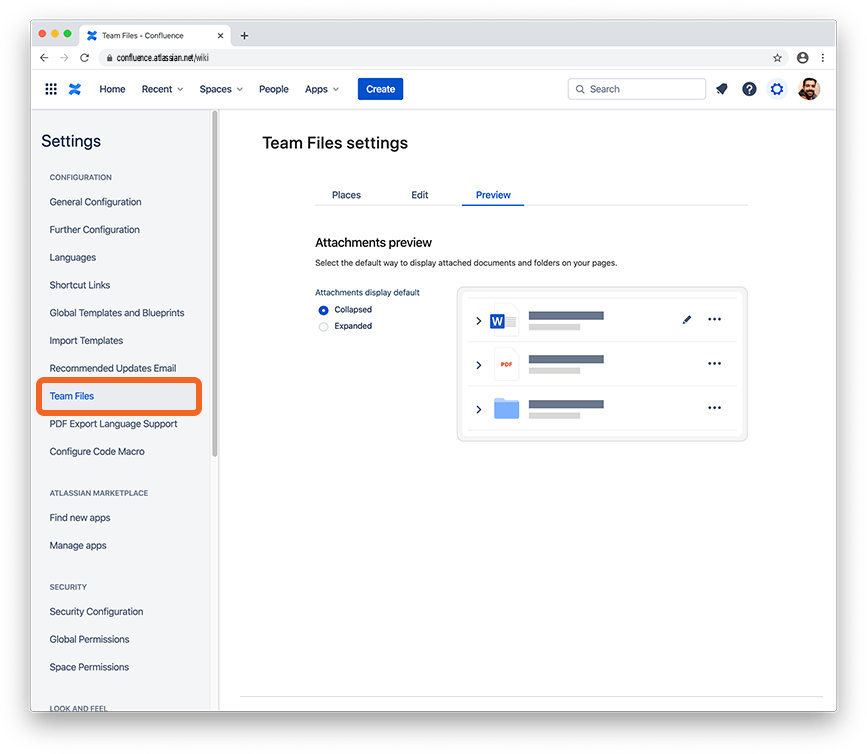About the Administrator Settings
As the name implies, these settings are only visible by users with Administrator privileges. All the settings on this page are accessible by entering Confluence settings and then clicking on the "Team Files" link on the sidebar under the "Configuration" section.
Allowed storage places
By default, users can connect folders from all the storage places supported by the Team Files app.
Administrators can easily restrict the usage of specific storage places to ensure that the usage of the Team Files aligns with the company policies.
The options to connect clouds may be different depending on the app you installed. Example: Dropbox or Google Drive dedicated apps.
Disable a storage place for all users
Click the "Places" tab on the Team Files settings page
Click the switch on the storage places you want to disable
The switch changes to the off position to indicate the storage place was disabled, and users can no longer connect folders from that storage place.
Changes to these settings save automatically and apply immediately.
What happens to places the users connected before the Admin disabled them?
If a user connected a folder from a storage place that the Admin later disables, the access to it, inside the Team Files app, is blocked. All connected folders from that place are blocked too, and if there are attached folders and files from a blocked storage place, the content won't be visible, and they'll display a warning mentioning the Admin blocked the access.
Re-enable a storage place for all users
Click the "Places" tab on the Team Files settings page
Click the switch on the disabled storage place you want to re-enable
The switch changes to the on position to indicate the storage place is enabled, and users can connect folders from that storage place again.
Changes to these settings save automatically and apply immediately.
Permissions for editing documents on SharePoint and OneDrive
Admins can select which permissions need to be respected when editing documents stored in Sharepoint and OneDrive.
As a default, the Team Files app follows the permissions set on the app and in Confluence.
Alternatively, Admins can set the Team Files app to use permissions set for users on Sharepoint and OneDrive, by selecting the "SharePoint and OneDrive" option. Keep in mind that this option requires that users sign with their Office 365 accounts, so the correct permissions are applied to each user.
Select permissions for editing documents on SharePoint and OneDrive
Click the "Edit" tab on the Team Files settings page
Click the desired option
Changes to these settings save automatically and apply immediately.
Attachments preview
By default, the files and folders attached to Confluence pages appear in the collapsed view to use less space on the screen. It's easy to preview the file by clicking the arrow to open the expanded view.
However, an Admin can set the default to the expanded view so that the preview is immediately visible.
Select the default way to display the attached documents and folders on your pages
Click the "Preview" tab on the Team Files settings page
Click the desired option
Changes to these settings save automatically and apply immediately.
Wrap-up
On this page, you learned about all the Admin settings available at the moment. As we introduce new features, we'll also add more Admin settings as needed.
If you still have questions or require other global settings, visit our support portal to send us your questions or feature requests. Our team is always happy to help.