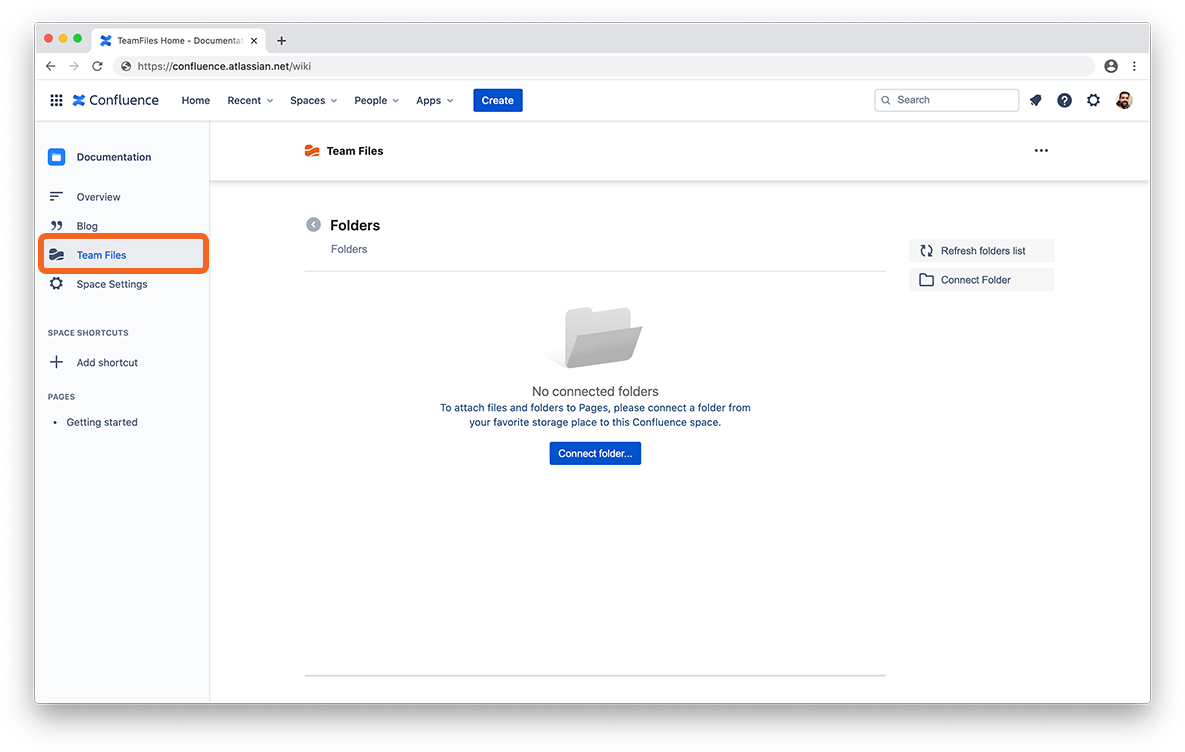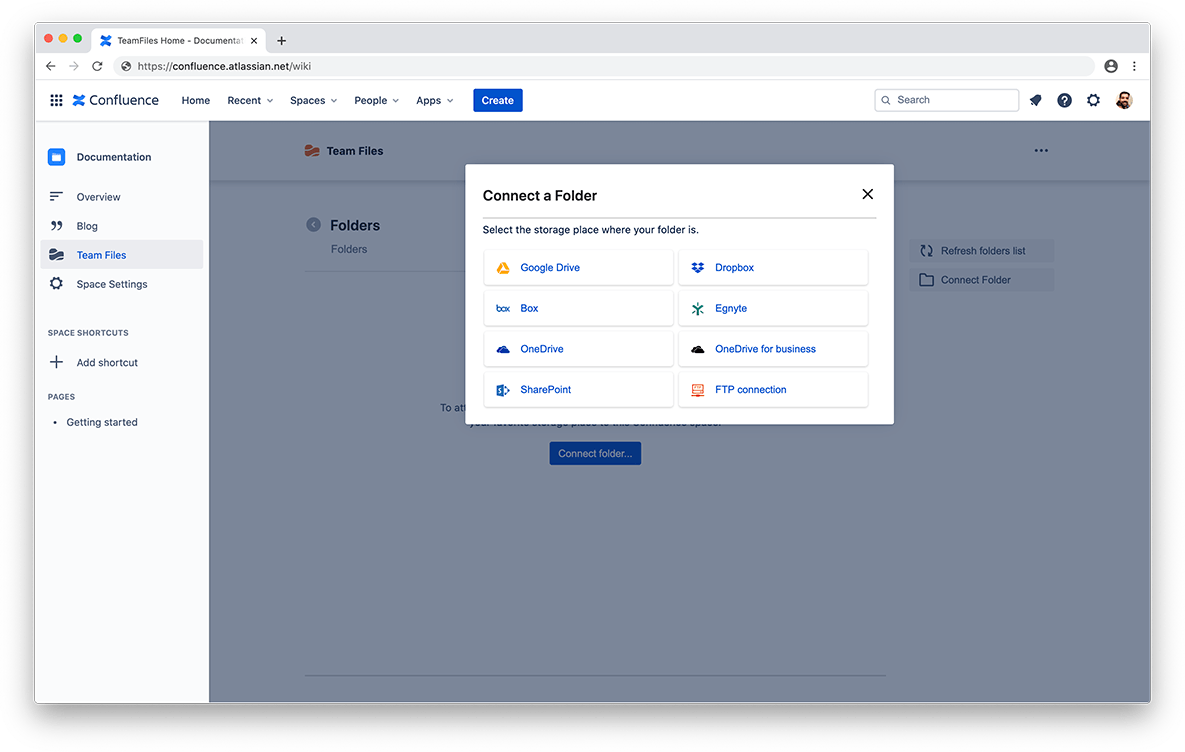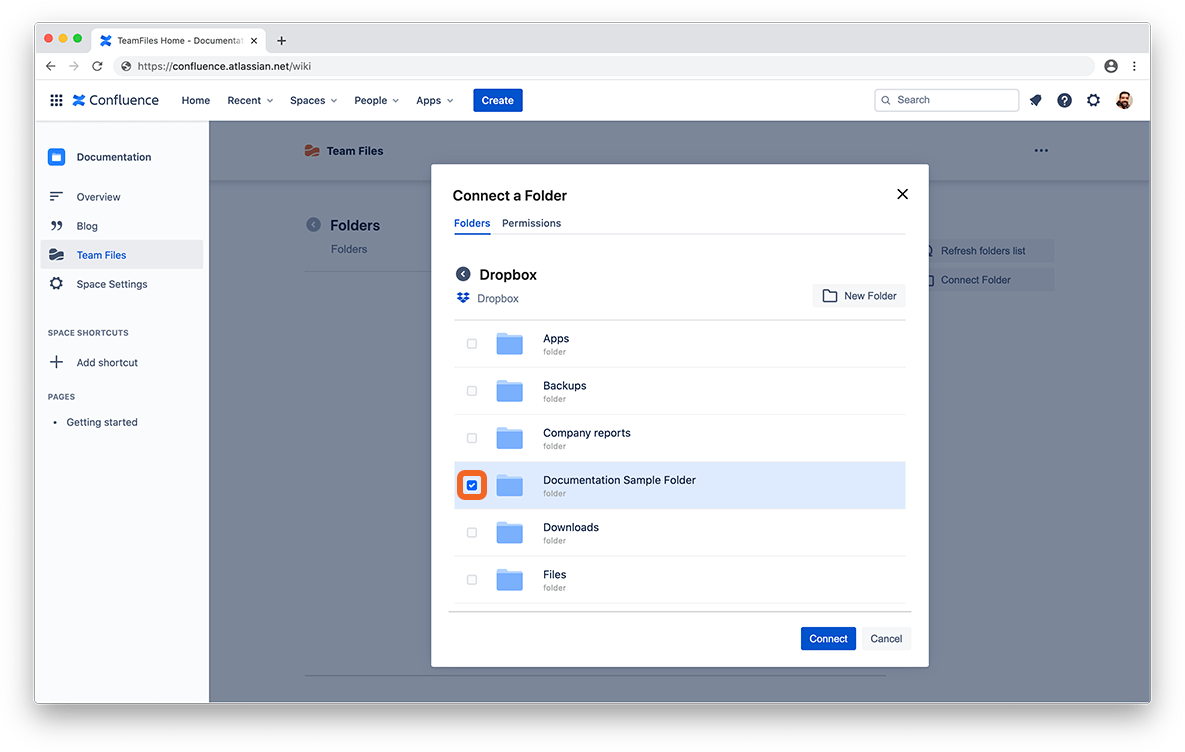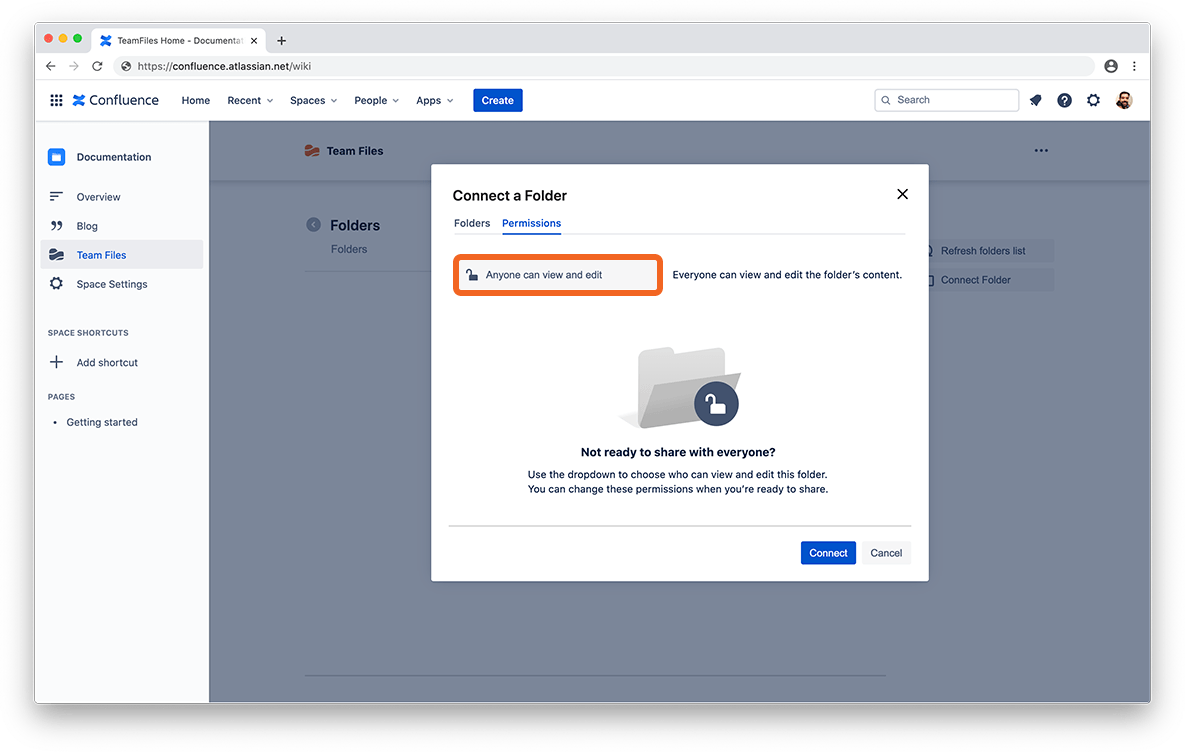Open the Team Files app
You can install the Team Files app from the Atlassian Marketplace, then open it by clicking the Team Files link on Confluence’s sidebar, and it's ready to use.
Connect your first folder
You don't need to create an account to use the app. The only thing required is to connect at least one folder to the Confluence Space so that you can start collaborating with your team and build your single source of truth.
If there's already a folder connected when you first open the app, that means someone in your team already shared a folder, and you can use that one or add more, following the same steps.
Step 1: Click the "Connect folder" button
Step 2: Select the storage place where the folder you want to connect is and authenticate
You can connect a folder stored in SharePoint, OneDrive for Business, Google Drive, Dropbox, OneDrive, Box, Egnyte, or an FTP Server.
You can connect more places later from the file manager. Learn more
The options to connect clouds may be different depending on the app you installed. Example: Dropbox or Google Drive dedicated apps.
Step 3: Navigate to where the folder you want to share with your team is
SharePoint tip: If you can’t see the site where your folder is, you can use the “Find site” button and enter your SharePoint address. More info
Step 4: Select the folder you want to connect
Use the checkbox to select the folder you want to connect.
We recommend connecting a folder where you and your team already store your documents, but you can also start with a new one by clicking the "New folder" button.
Tip: You can select multiple folders.
Step 5: Select permissions (optional)
Click the "Permissions" tab. By default, any folder you connect will be visible and editable by your team. If you want to limit access or block the edit feature, click the dropbox to change the permissions.
For more information, check the permissions page.
Step 6: Click the "Connect" button
All done. You're ready to use the app. Learn more about the file manager, how to edit documents or attach files and folders to your pages.
IMPORTANT! Please read.
The app uses the storage place as the "single source of truth," this is great, but you need to understand that it has some particular behaviors. Like:
When you share the same file in various Confluence pages or Jira issues, it will show all the updates in the other places when it gets edited in one place.
Suppose someone deletes the file or folder shared/embed into a Page or issue from the original storage (OneDrive, Google Drive, Dropbox, FPT Server, etc.). In that case, it will no longer be available on Confluence or Jira.
If someone edits the attached file in the cloud storage or FTP server via a desktop app, those changes will also reflect within Confluence and Jira.
This behavior is excellent to avoid duplicates and multiple untracked versions across platforms. With this app, you can have one file that is the same everywhere. Handle it with care. :)